컴퓨터를 사용 하다 보면 어느 순간 잡다 한 것들이 많이 설치가 되거나 혹은 필요없는 프로그램들이 쌓여 컴퓨터 용량을 잡아 먹어 컴퓨터가 느려지는 경우가 생기는데요, 그럴 때 컴퓨터 정리를 위해 제어판에 들어가 사용 하지 않는 프로그램을 제거 하거나 문제가 있는 프로그램을 완전하게 제거 하려는 경우가 있습니다. 하지만 프로그램을 제어판에서 삭제를 하더라도 후에 남은 파일과 레지스트리 항목이 있을 수 있는데요, 이렇게 남은 요소들은 시스템의 성능을 저하 시키거나 미래에 문제를 일으킬 수 있기 때문에 깔끔하게 제거 하는 것이 중요 합니다. 제어판에서 제거를 한 후 깔끔하게 제거 하는 방법을 알아 보겠습니다.
프로그램 깔끔하게 지우는 방법
일반적인 방법으로 프로그램을 삭제 하고 깔끔하게 지우는 방법으로는 제일 먼저 제거 하려는 프로그램의 폴더 및 파일을 검색 합니다. 프로그램 폴더가 프로그램 파일의 기본 설치 위치에 저장 되는 경우가 많기 때문에 이 폴더와 하위 파일을 찾아 삭제 해줍니다. 또 프로그램이 사용 한 문서나 설정 파일도 함께 확인 해 필요한 경우 삭제 해줍니다. 삭제가 완료 되었다면 레지스트리 편집기를 열어 삭제를 해주어야 하는데요, 시작 메뉴에서 '레지스트리 편집기' 또는 'regedit' 을 실행 한 후 레지스트리 편집기를 열어 줍니다. 레지스트리를 수정 하기 전 백업을 생성 하는 것이 좋으며 '파일' 메뉴에서 '내보내기' 를 선택 하신 후 현재 레지스트리 설정을 백업 파일로 저장을 해준 후 프로그램이 남긴 레지스트리 항목을 검색 하고 삭제 해줍니다. 삭제 할 항목을 찾으려면 레지스트리 편집기에서 '편집' 메뉴의 '찾기' 옵션을 사용 하시면 되며 프로그램의 이름 또는 제조사와 관련 된 항목을 검색 하고 해당 항목을 찾아 삭제 해줍니다. 이 때 주의사항으로는 레지스트리 항목을 삭제 할 때 조심스럽게 진행 해주셔야 하며 잘못 된 항목을 삭제 하게 될 때 시스템에 문제가 발생 할 수 있기 때문에 조심해야 합니다. 모든 파일과 레지스트리 항목을 삭제 했다면 컴퓨터를 재부팅 해주시면 되며 재부팅을 끝으로 프로그램이 깔끔하게 지워 지는 걸 확인 할 수 있습니다.
제어판에서 삭제 하는 방법
프로그램을 깔끔하게 지우는 방법으로는 위에 알려드린 방법이 좋기는 하지만 하위 폴더, 레지스트리 까지 지우는 것이 복잡하기 때문에 제어판에서 삭제하는 것이 일반적이기도 합니다. 제어판에서 삭제 하는 방법은 시작 메뉴에서 제어판을 검색 한 후 제어판을 열어 줍니다. 그리고 '프로그램 제거' 를 누른 후 삭제를 원하는 프로그램을 찾아 마우스 우클릭을 누른 뒤 제거를 눌러 프로그램을 제거 해줍니다.
프로그램을 이용 해 완전하게 삭제 하는 방법
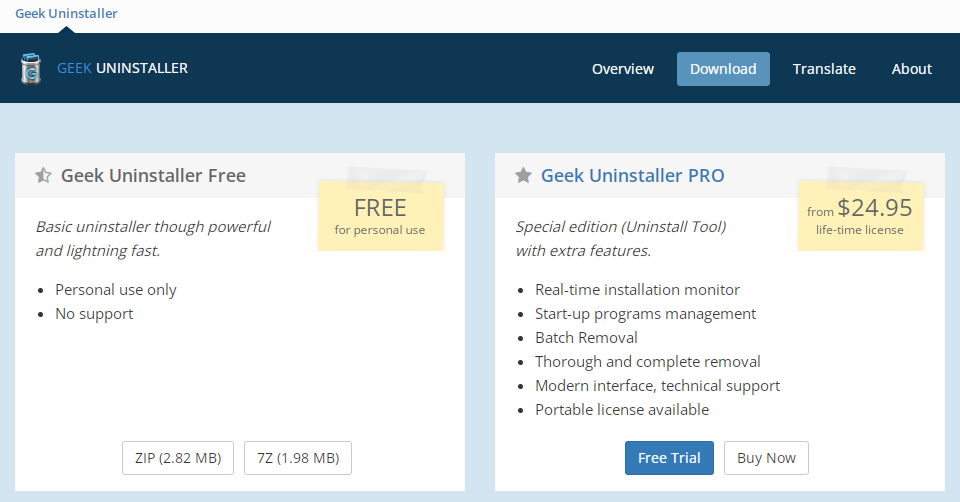
제어판으로 삭제 했을 때 완전하게 삭제가 안되는 경우 또는 오류가 뜨는 경우가 있는데요, 이럴 때는 무료 프로그램을 사용 해 삭제 하는 방법도 있습니다.
| https://geekuninstaller.com/download |
위 링크를 클릭 해 사이트에 접속 한 후 좌측에 FREE 라고 적힌 부분 밑 ZIP 을 눌러 주시면 무료로 다운로드가 되며 압축을 풀고 나면 geek.exe 프로그램이 나오고 설치프로그램이 아닌 포터블 실행 파일로 실행이 되기 때문에 깔끔하고 가볍습니다. 프로그램을 실행 한 다음 삭제 할 프로그램을 찾은 뒤 우클릭을 해주시고 제거를 눌러 주시면 제거가 되면서 처음에 설명 드렸었던 C드라이브의 파일 찌꺼기들과 레지스트리 값들을 자동으로 수집도 하며 처음부터 깔끔했던 프로그램 이였다면 남은 흔적이 없다고 뜨게 됩니다. dump 파일과 레지스트리가 많다면 자동으로 체크가 되어 나오며 마침을 누르면 모든 흔적이 제거가 되며 이 때 역시 신중하게 마침을 눌러 삭제 해주셔야 합니다. 제어판에서 프로그램 제거를 하려고 했을 때 오류로 인해 제거가 안되는 항목이 있다면 이 프로그램을 실행 해 마우스 우클릭 후 '강제 제거' 를 눌러 제거를 할 수 있습니다.
'컴퓨터' 카테고리의 다른 글
| 컴퓨터 소리 안나올 때 해결하는 방법(스피커,헤드셋,이어폰 소리 안들릴 때, 사운드 안켜질 때 등) (0) | 2024.02.06 |
|---|---|
| 윈도우10 정품 무료로 인증 하는 방법 (0) | 2024.01.18 |
| 컴퓨터 버벅거림, 느려짐 고치는 방법(컴퓨터 빨라지게 하는 방법) (0) | 2024.01.17 |
| 윈도우 화면 캡쳐 도구(스크린샷) 단축키 사용 방법 (1) | 2024.01.16 |
| 무료로 윈도우10(Windows10) 설치 하는 방법 USB 만들기 까지(컴맹도 쉽게 가능한 방법) (0) | 2024.01.10 |



