윈도우를 사용 하면서 화면을 캡쳐 할 때 마다 번거로웠던 분들이 많을텐데요, 화면을 캡쳐 했을 때 캡쳐 한 파일이 어디에 저장이 되었는지도 모르기도 하고 또 영역을 지정 하여 캡쳐를 하고 싶지만 전체로 캡쳐가 되어 불편함을 겪는 분들이 많습니다. 이러한 불편함들을 겪지 않기 위해 다양한 윈도우 화면 캡쳐 방법을 알려 드리겠습니다.
1. Win + Print Screen
첫 번째 방법으로는 윈도우 키와 Print Screen 키를 함께 누르는 방법 인데요, 이렇게 단축키를 사용 하게 되면 화면 전체가 캡쳐가 되며 기본적으로 클립보드에 바로 저장이 됩니다. 이후 Ctrl + V 를 이용 해 바로 캡쳐 된 화면을 확인 할 수 있습니다. 저장 되었는 파일을 확인 하고 싶다면 윈도우 검색창에 "스크린샷" 을 검색 하여 폴더에 들어 가시면 확인 하실 수 있습니다. 하지만 이 방법은 영역을 지정 하여 캡쳐 할 수는 없으며 화면 전체만 캡쳐가 가능 하기 때문에 따로 수정하는 과정을 거쳐야 합니다.
2. Win + Shift + S
두 번째 방법으로는 윈도우 키 + Shift + S 를 동시에 입력 해 캡쳐를 할 수 있는데요, 이 방법은 부분 캡쳐, 자유형 캡쳐, 창 캡쳐, 전체 캡쳐 총 4가지 기능을 사용 할 수 있으며 클립보드에 저장이 되고 Ctrl + V 키를 이용 해 바로 확인이 가능 합니다. 하지만 이 단축키는 길기도 하고 누를 때 불편함이 있어 잘사용하지 않게 되는데요 이 단축키 설정을 바꿀 수 있어 바꾸는 방법도 함께 알려 드리겠습니다. 먼저 윈도우 검색창에 "설정" 을 검색 하신 후 접근성을 눌러 줍니다. 그 다음 좌측에 있는 "키보드" 를 눌러 준 뒤 Print Screen 바로 가기 에 있는 PrtScn 단추를 사용하여 화면 캡처 열기 밑에 있는 단추를 사용 하여 화면 캡쳐 열기를 켬으로 설정 해줍니다. 이제 Print Screen 버튼만 누르면 이 기능을 사용 할 수 있습니다. 캡쳐 된 파일은 기본적으로 아래의 경로로 들어가면 확인 할 수 있습니다.
| C:₩Users₩유저명₩AppData₩Local₩Packages₩MicrosoftWindows.Client.CBS_cw5n1h2txyewy₩TempState₩ScreenClip |
이렇게 해당 경로를 들어가게 되면 여러 파일들과 함께 저장 되는걸 확인 할 수 있으며 찾는 경로가 길고 다른 사진과 함께 저장이 되어 불편 할 수 있습니다.
3. 캡처 도구
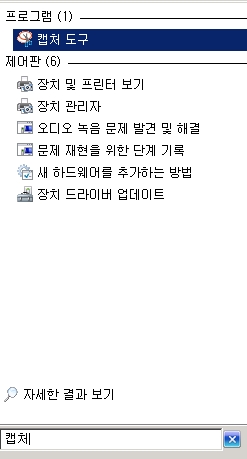
세 번째로는 윈도우 자체에 있는 캡처 도구를 이용 하는 방법인데요, 윈도우 검색창에 "캡처 도구" 를 검색 하시면 캡처 도구가 보이며 클릭하여 실행 시켜 준 뒤 사용 하시면 됩니다. 모드 를 클릭하게 되면 자유형 캡처, 사각형 캡처, 창 캡처, 전체 화면 캡처 로 4가지 형태의 캡처를 할 수 있으며 원하는 모드를 선택 한 후 새로 만들기를 클릭 하시면 바로 캡처가 가능 합니다. 기본적으로 클립 보드에 저장 되기 때문에 Ctrl + V 로 확인을 할 수 있으며 원하는 위치에 파일을 저장 할 수 있습니다. 캡처 도구는 단축키 설정을 직접 지정 해주어야 하는데요
| C:₩ProgramData₩Microsoft₩Windows₩Start Menu₩Programs₩Accessories |
해당 경로로 들어 간 후 캡처도구에 오른쪽 마우스를 클릭 한 후 속성을 눌러 줍니다. 캡처 도구 속성에서 바로가기 를 누른 후 바로 가기 키(K) 에 원하는 단축키를 입력 하시면 됩니다.
4. 픽픽
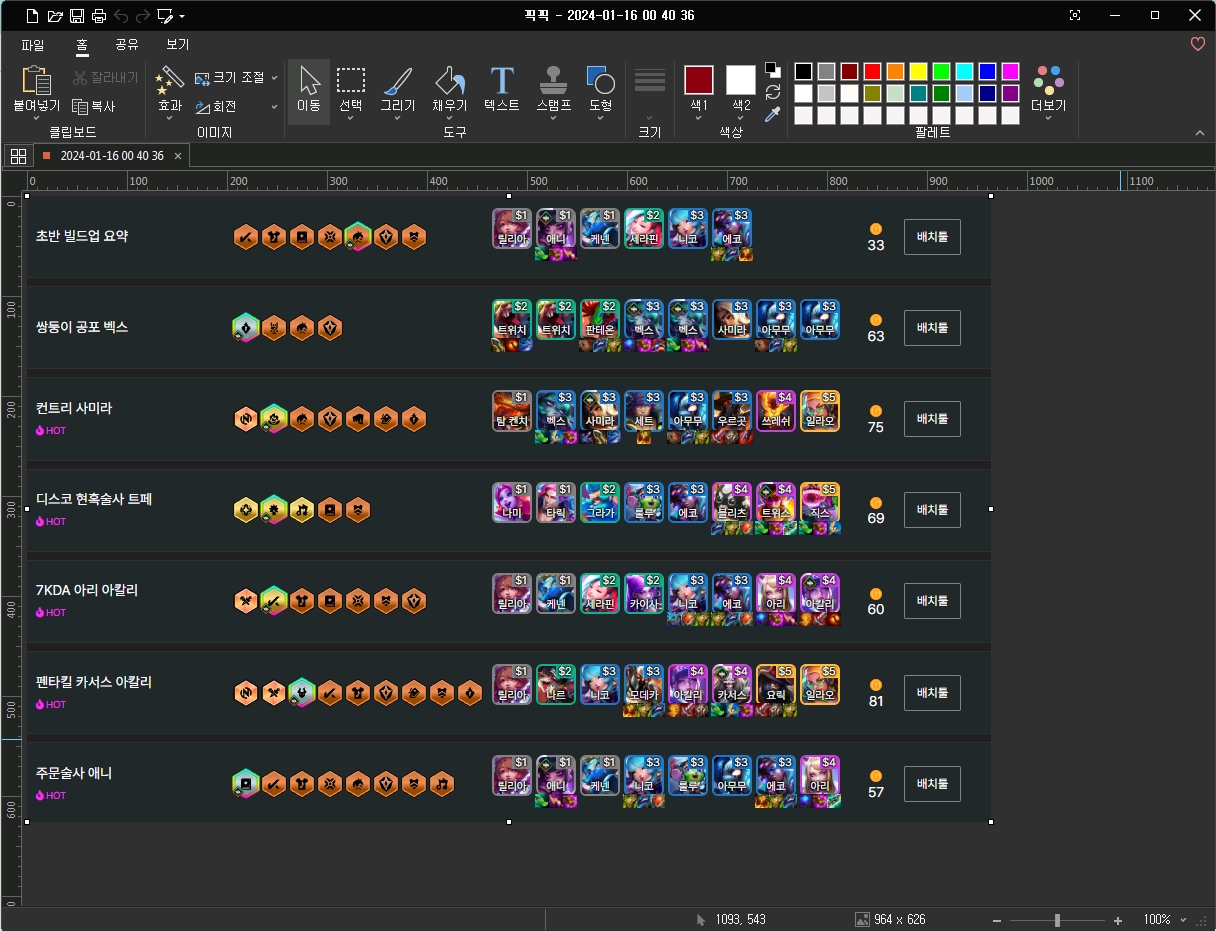
네 번째로 픽픽 프로그램으로 직접 설치 한 후 사용이 가능한 프로그램 인데요, 픽픽 다운로드 바로가기 를 클릭 하시면 다운로드를 할 수 있으며 설치가 완료 되었다면 파일을 실행 하신 후 옵션으로 들어가 줍니다. 옵션에서 단축키 정보를 변경 할 수 있으며 위에 설명 드렸던 캡처 도구들과는 다르게 다양 한 캡처 기능을 제공 하고 있으며 캡처 한 후 이미지를 편집 할 수 있는 다양한 도구들도 활용 할 수 있기 때문에 유용하게 사용 할 수 있으며 기존에 찍었던 스크린샷 정보들을 탭 형태로 저장 해주기 때문에 이전에 캡쳐 했던 사진들도 쉽게 확인 할 수 있습니다.
5. 웨일 캡처 도구
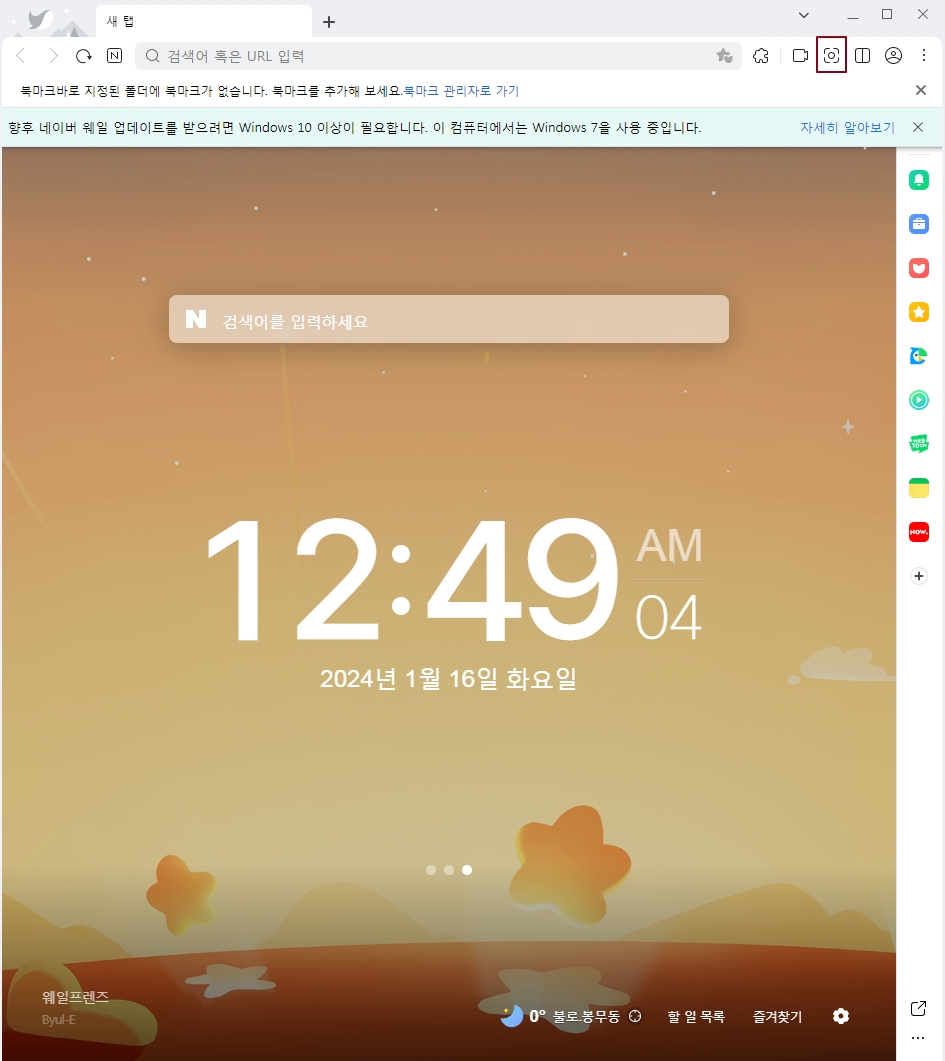
웨일 브라우저를 다운로드 받으면 별도 캡쳐 프로그램을 따로 다운로드 할 필요가 없어 편리한데요, 먼저 웨일을 다운로드 해주신 후 브라우저 우측 상단의 캡처 버튼을 눌러 줍니다. 캡처 버튼을 누르면 원하는 캡처 작업을 선택 할 수 있으며 마우스로 직접 클릭 해도 되지만 단축키를 외우고 사용 하시는걸 추천 드립니다. 또 기본적으로 캡처를 하게 되면 미리보기 화면이 먼저 뜨게 되는데요, 이 때 하단에 위치한 "편집" 버튼을 통해 이미지 편집을 쉽게 할 수 있으며 다른 캡처 프로그램과 다른 점으로는 웨일 캡처 프로그램에는 OCR 이라는 기능이 있는데요, OCR은 이미지에 있는 글자를 읽는 기술로 글자가 적힌 이미지를 캡처 할 경우 하단 오른쪽편에 있는 검색 버튼을 클릭하게 되면 네이버 SmartLens가 자동으로 이미지에 있는 텍스트를 인식 하고 SmartLens가 인식 한 텍스트가 모두 맞다면 "전체선택" 을 클릭 해줍니다. 그러면 하단에 텍스트가 출력이 되고 추출한 텍스트가 외국어라면 바로 번역 기능도 이용 할 수 있습니다. 또 웨일은 설정에 들어가 이미지 파일 형식부터 캡처 후 작업들에 관한 세부 사항을 커스터마이징도 할 수 있습니다.
'컴퓨터' 카테고리의 다른 글
| 컴퓨터 소리 안나올 때 해결하는 방법(스피커,헤드셋,이어폰 소리 안들릴 때, 사운드 안켜질 때 등) (0) | 2024.02.06 |
|---|---|
| 윈도우10 정품 무료로 인증 하는 방법 (0) | 2024.01.18 |
| 컴퓨터 버벅거림, 느려짐 고치는 방법(컴퓨터 빨라지게 하는 방법) (0) | 2024.01.17 |
| 제어판 삭제 후 남은 파일 완전 삭제 하는 방법(프로그램 완전 삭제 방법) (0) | 2024.01.11 |
| 무료로 윈도우10(Windows10) 설치 하는 방법 USB 만들기 까지(컴맹도 쉽게 가능한 방법) (0) | 2024.01.10 |



